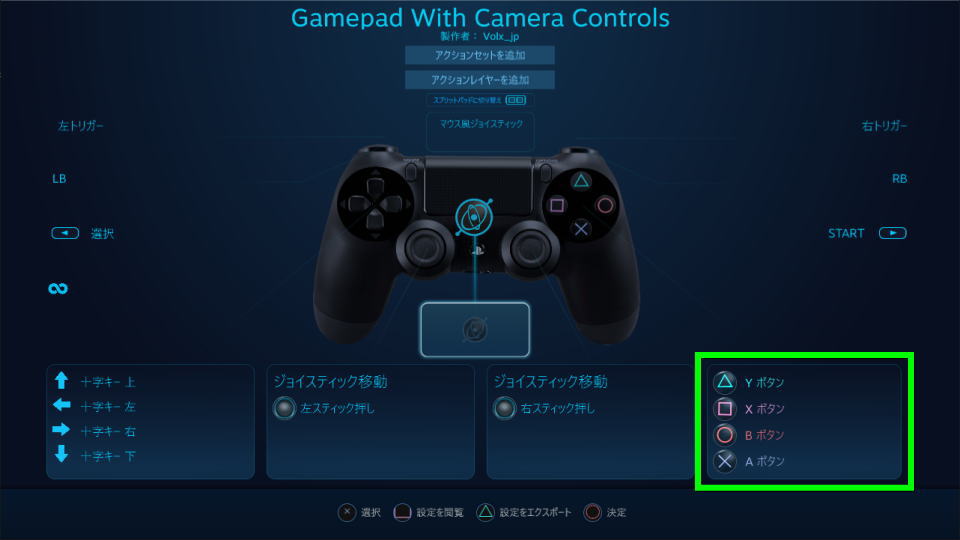
Steamでコントローラーを設定する方法 Raison Detre ゲームやスマホの情報サイト
Steamのコントローラー設定 – ボタン変更、同時押し、連射など 「AボタンとBボタンを入れ替えたいのにキーコンフィグが搭載されていない」といったゲームをプレイする時に非常に便利なので設定方法を覚えておきましょう。 ボタン変更以外にも便利な概要 PlayStation 4コントローラー*は本来SonyのPlayStation 4用に設計され、Steam入力設定において、最初に公式にサポートされたサードパーティ製のデバイスです。 一部のプレイヤーが好む、より伝統的なツインスティックフォームファクタを踏襲する一方で
Steam 一般のゲームパッド設定サポート
Steam 一般のゲームパッド設定サポート-Steam でコントローラー設定をする コントローラーを正しく認識できるようになったら、 Steam で使えるように設定していく 起動中のゲームはすべて終了する Steam のメイン画面を開き、Settings を開く 自分のコントローラー種別に合う設定ヘルパーを コントローラー設定の初期化 まっさらな状態から設定したい方は、初期設定を読み込んでおきましょう。 ゲーム画面で 「Shift Tab」を押すとSteamのメニューが出てきます。 (DualShock4の場合は真ん中のPSボタンでも可) 「コントローラー設定」を選択
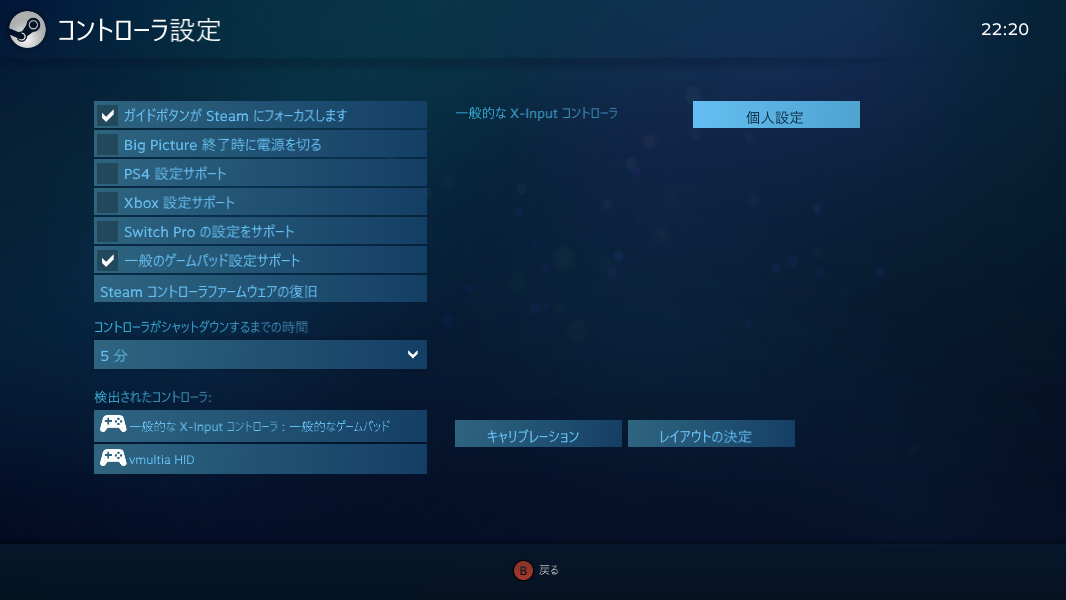
ゲームパッドを使う場合のsteamのコントローラー設定メモ ブログ
19年2月27日 (水)のアップデート (40)にて、Steam版のDirectInput系USBコントローラの操作安定性を図るため、設定の仕様を変更いたします。 DirectInput方式のコントローラ (主にPS4のゲームパッドやアーケードスティック等) を利用しているお客様は 本この項目の一般のゲームパッド設定サポートにチェックを入れて他の項目のチェックを すべて外してください(PlayStation 設定サポートもです) 「戻る」を押して右上の電源ボタンでBig Pictureを終了する 以上でボタンがPS4仕様になっているはずです Steam設定ガイド Kamata SteamでXboxコンがおすすめな理由とは? PS4コンではダメなの? Steam用のコントローラーって、いろいろあるけどどれがいいの? ということで、「Steam コントローラー おすすめ」と検索。 すると、必ずと言っていい
1 mutyunのゲームα ブログがお送りします。 IDWdQx9n5ldボタン表記はご丁寧にも箱コン表記だけじゃなくPS表記まで用意されてるついでに決定ボタンの変更機能も完備妙だねモバイルゲームの Steam への移植 ストアプレゼンス Steam入力ゲームパッドエミュレーション-ベストプラクティス 、Xbox 360またはジェネリックコントローラを使用している場合は、対応するコントローラ設定サポート用のチェックボックスにチェックが 特に設定は難しくありません。 Steamの設定からコントローラー設定を開いて、一般のゲームパッド設定サポートにチェック Xbox360コントローラーとして検出されました。 キーの設定とかはやっていません。
Steam 一般のゲームパッド設定サポートのギャラリー
各画像をクリックすると、ダウンロードまたは拡大表示できます
 | 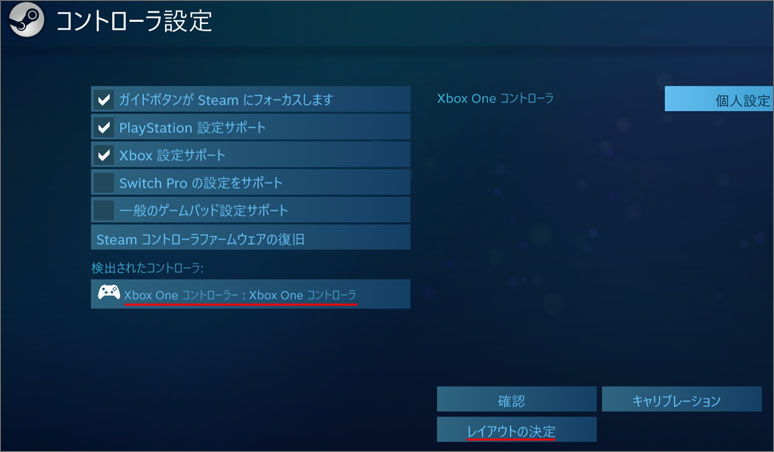 | |
 |  |  |
 |  | 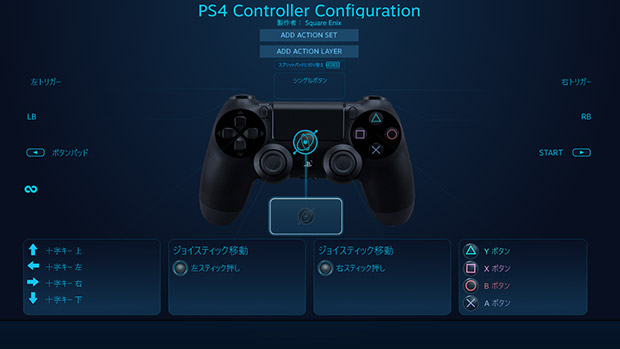 |
「Steam 一般のゲームパッド設定サポート」の画像ギャラリー、詳細は各画像をクリックしてください。
 |  |  |
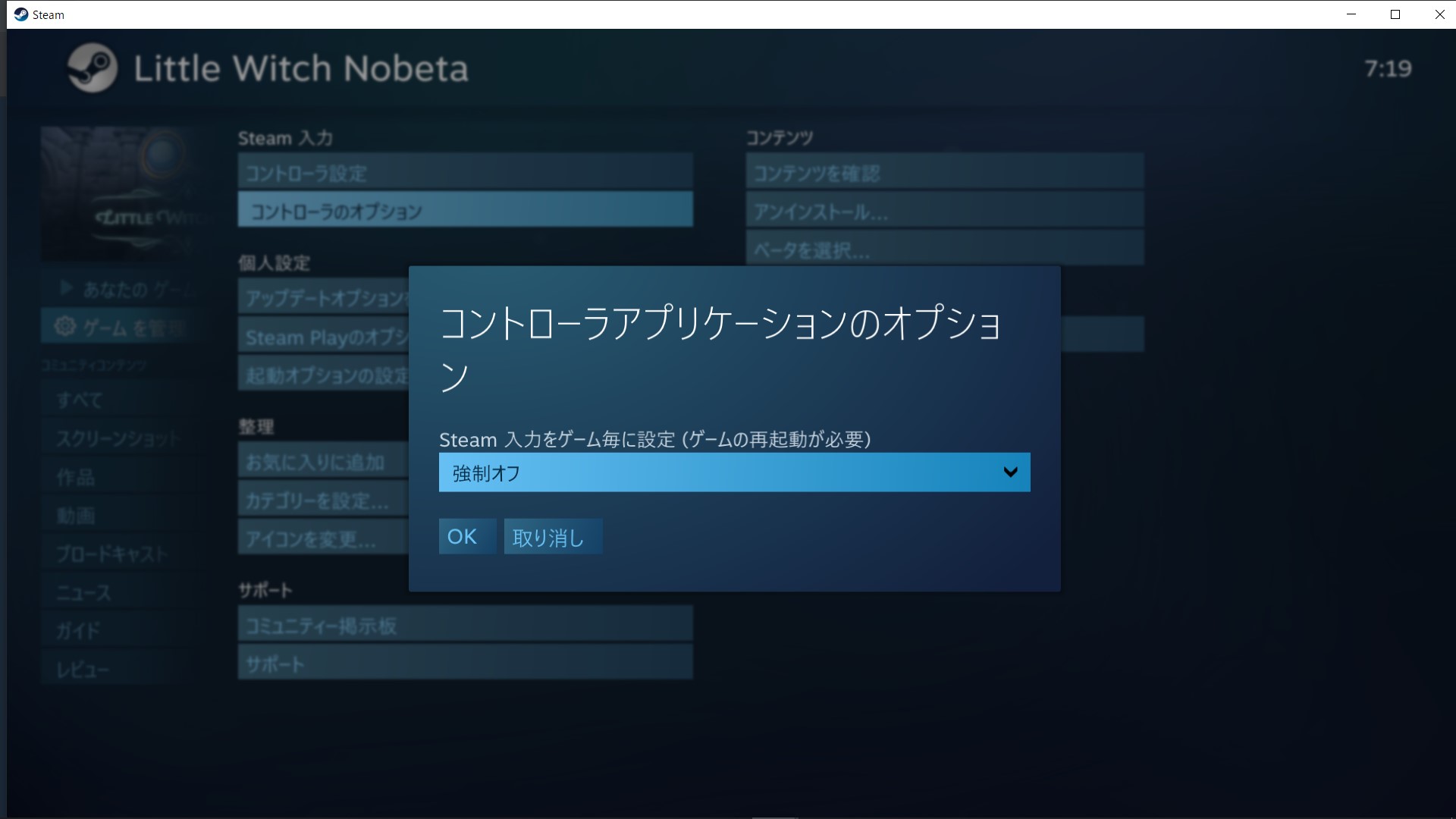 | 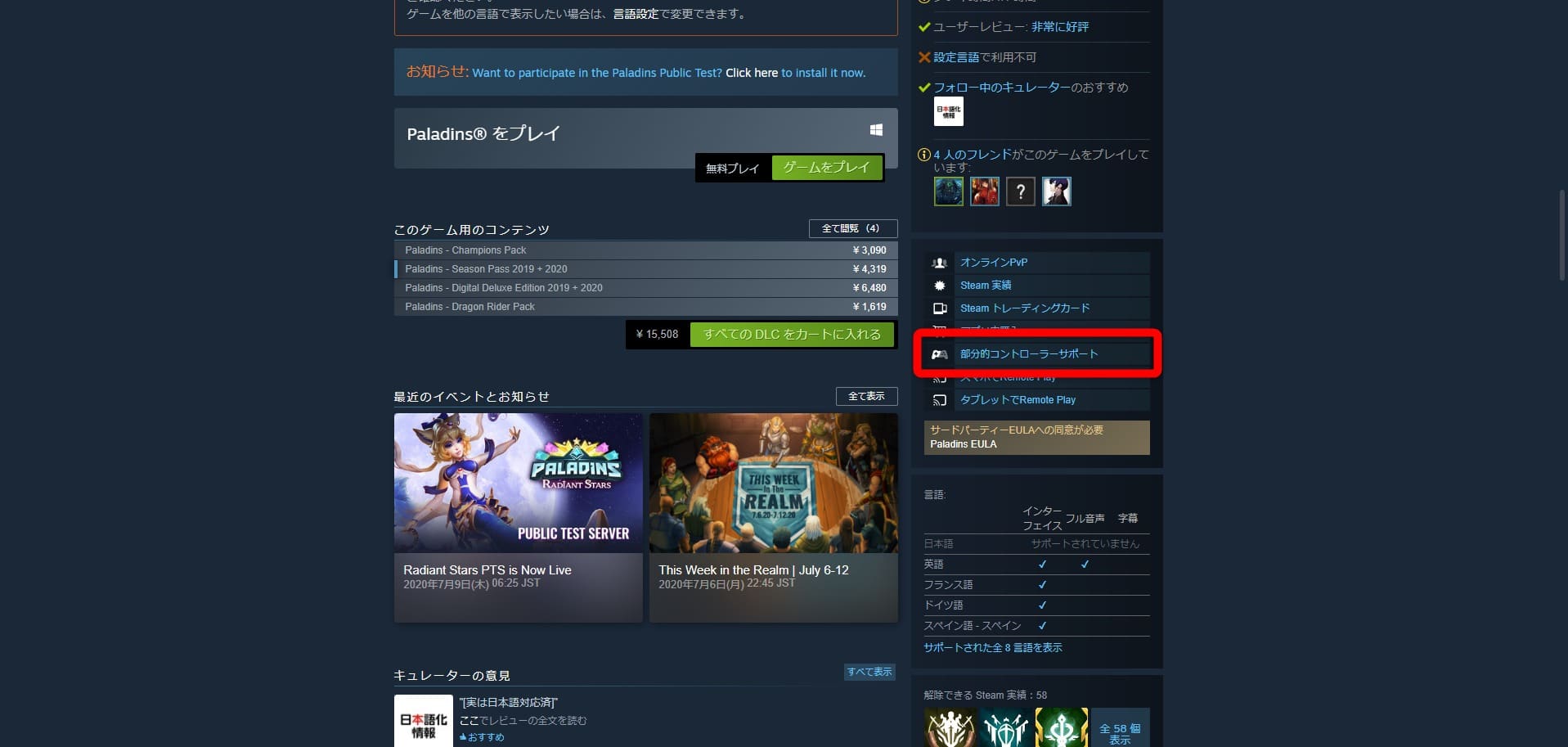 |  |
 |  | 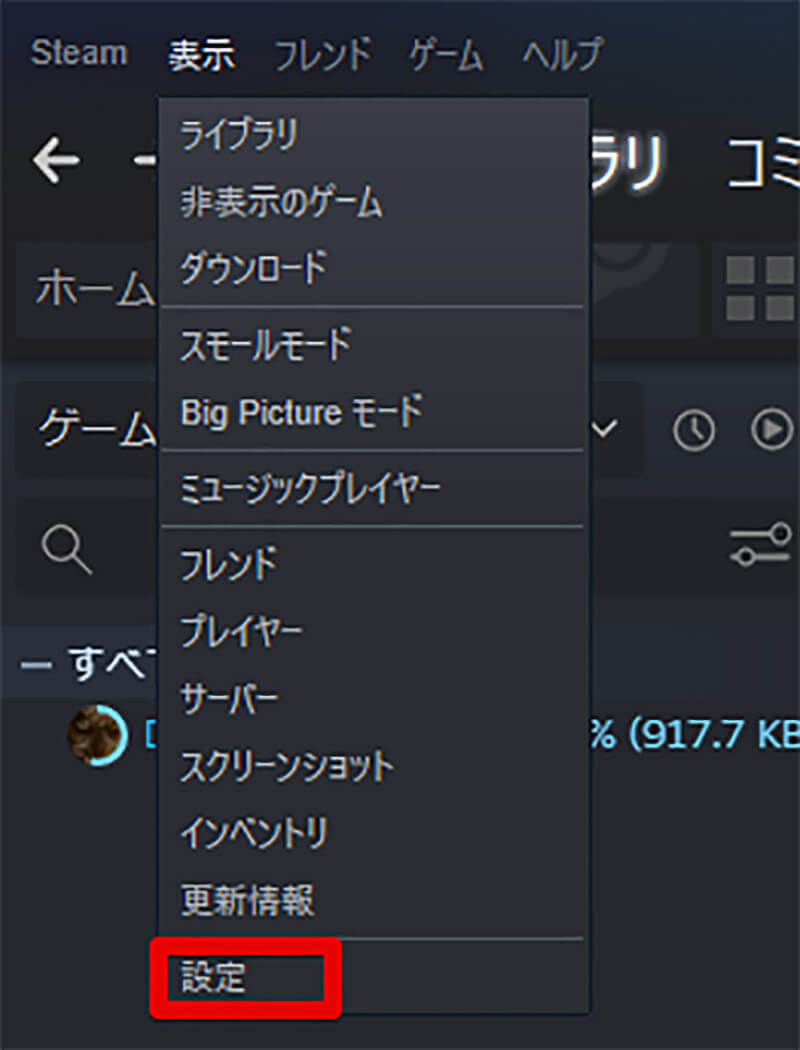 |
「Steam 一般のゲームパッド設定サポート」の画像ギャラリー、詳細は各画像をクリックしてください。
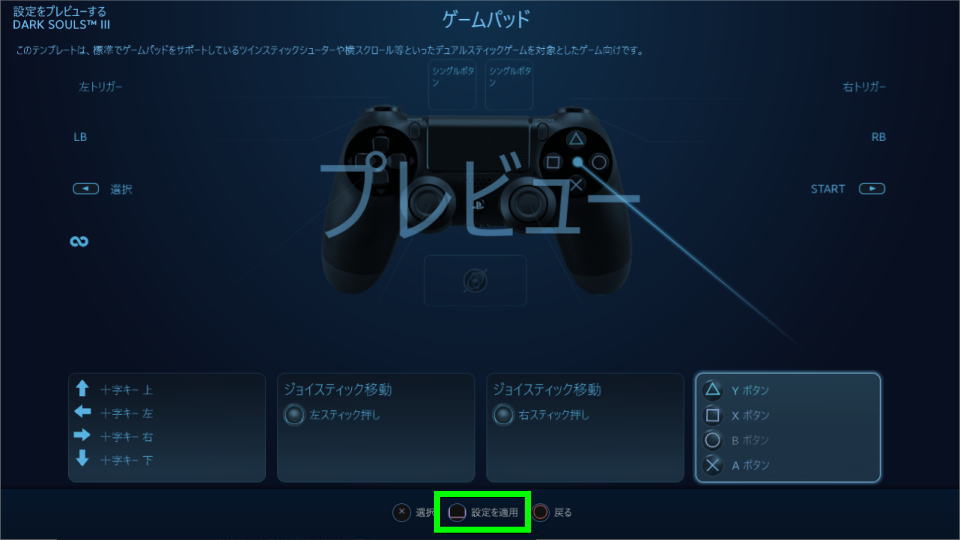 |  |  |
 | 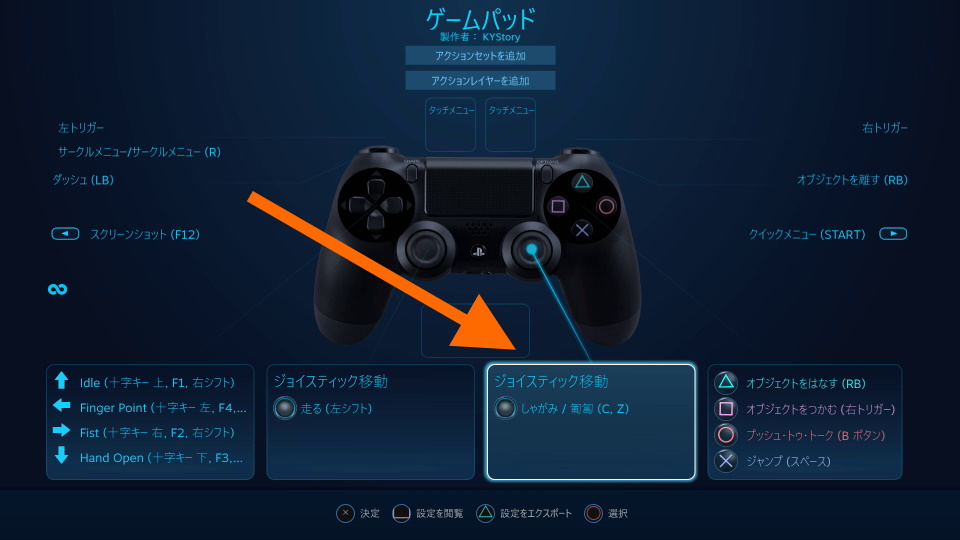 |  |
 |  | |
「Steam 一般のゲームパッド設定サポート」の画像ギャラリー、詳細は各画像をクリックしてください。
 |  |  |
 |  | 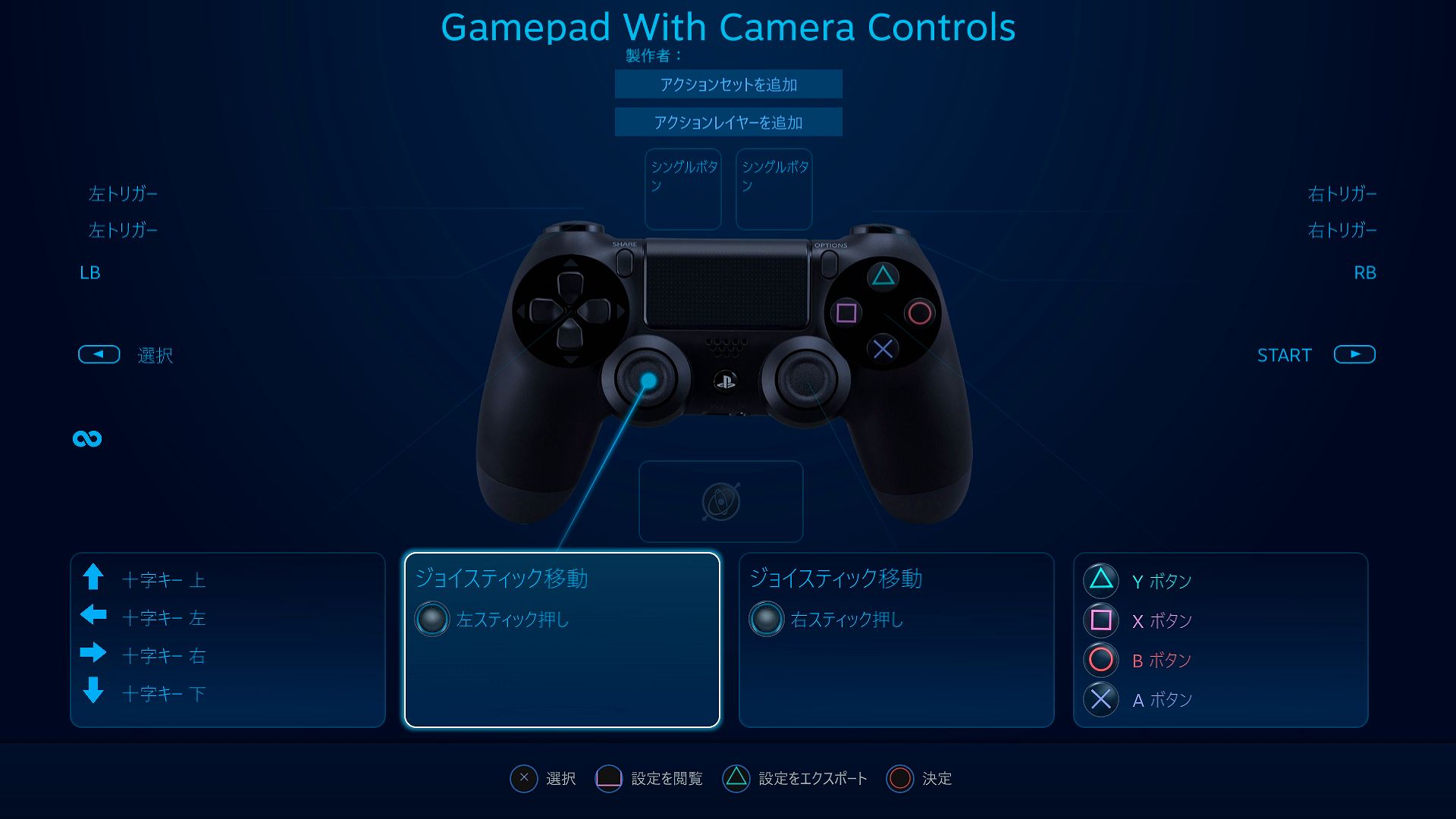 |
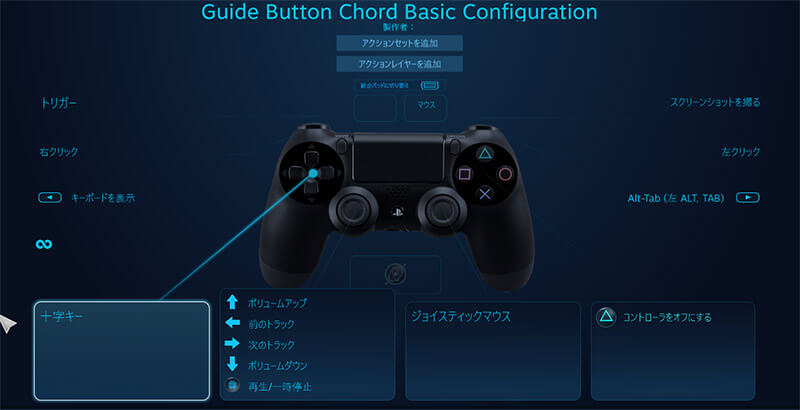 |  | |
「Steam 一般のゲームパッド設定サポート」の画像ギャラリー、詳細は各画像をクリックしてください。
 | 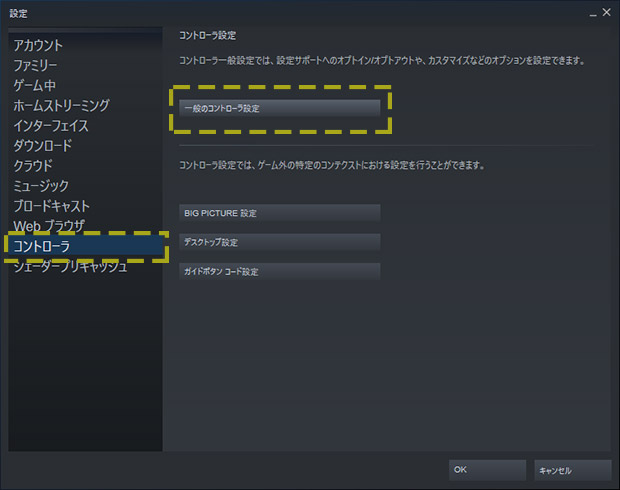 | 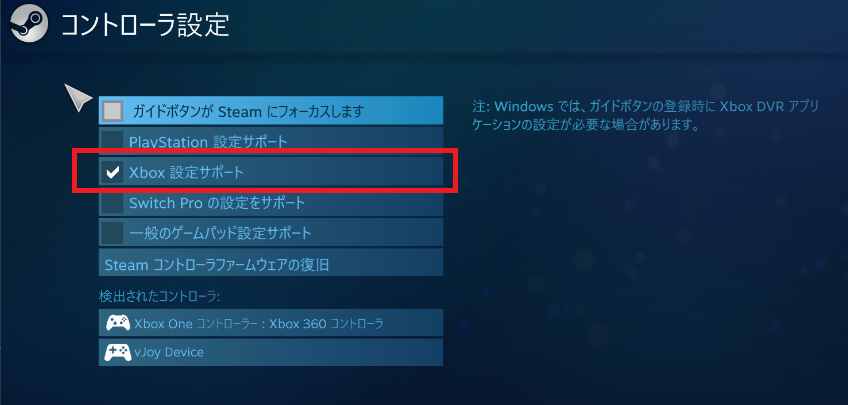 |
 |  |  |
 |  |  |
「Steam 一般のゲームパッド設定サポート」の画像ギャラリー、詳細は各画像をクリックしてください。
 | 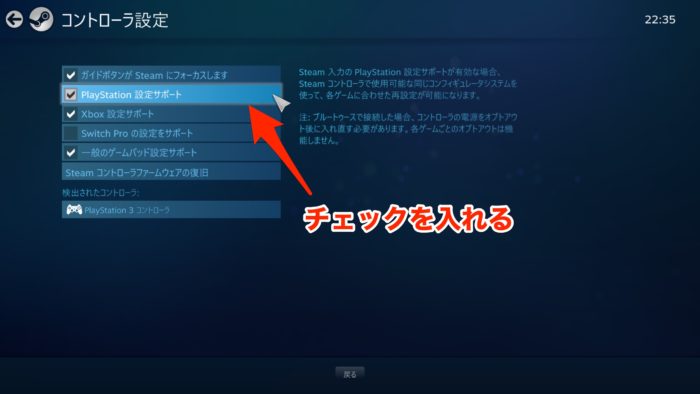 |  |
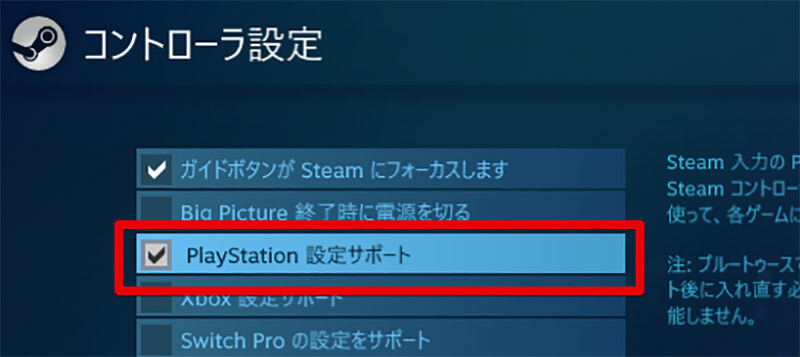 | 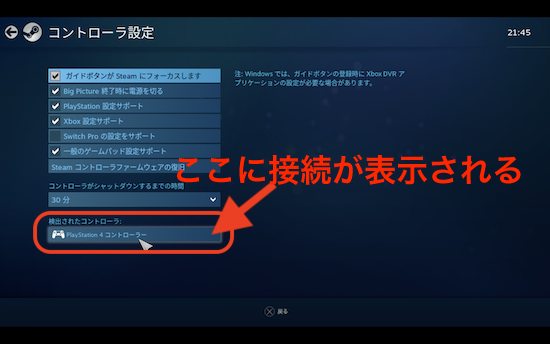 |  |
 |  | |
「Steam 一般のゲームパッド設定サポート」の画像ギャラリー、詳細は各画像をクリックしてください。
 |  | |
 | 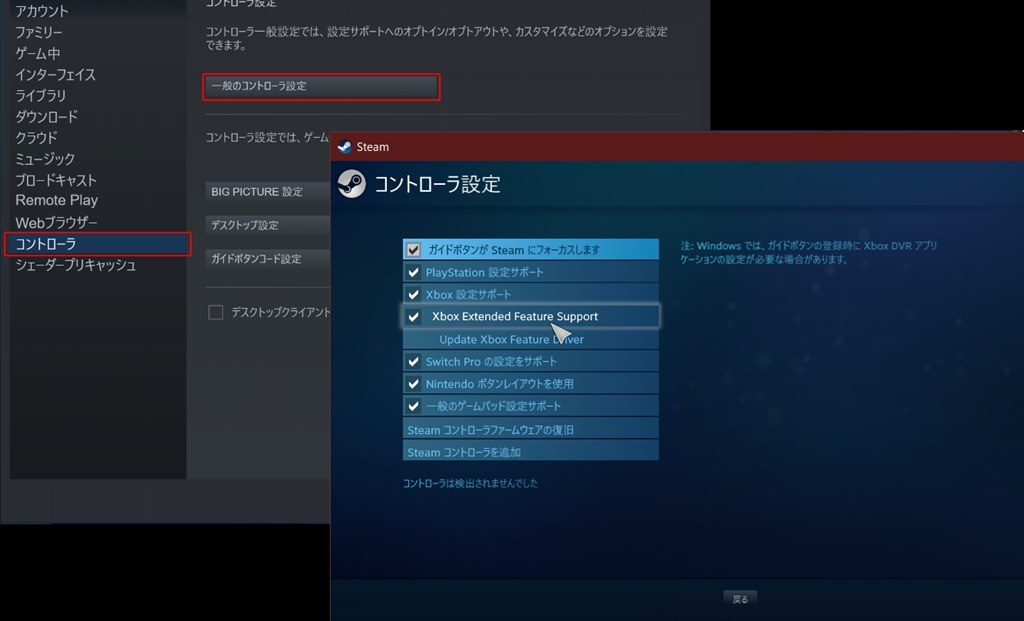 | 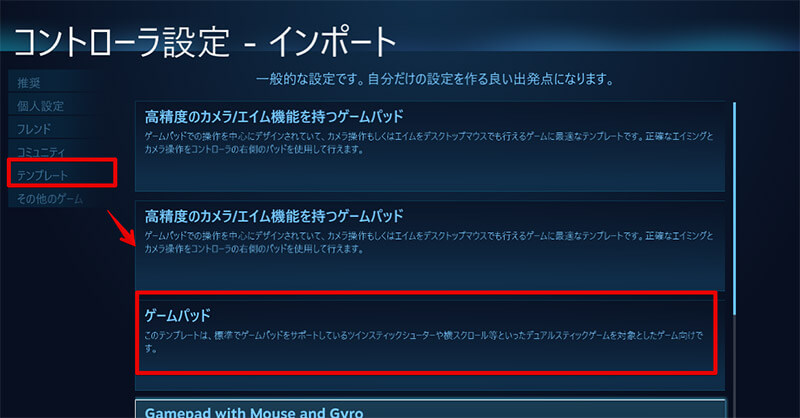 |
 |  | |
「Steam 一般のゲームパッド設定サポート」の画像ギャラリー、詳細は各画像をクリックしてください。
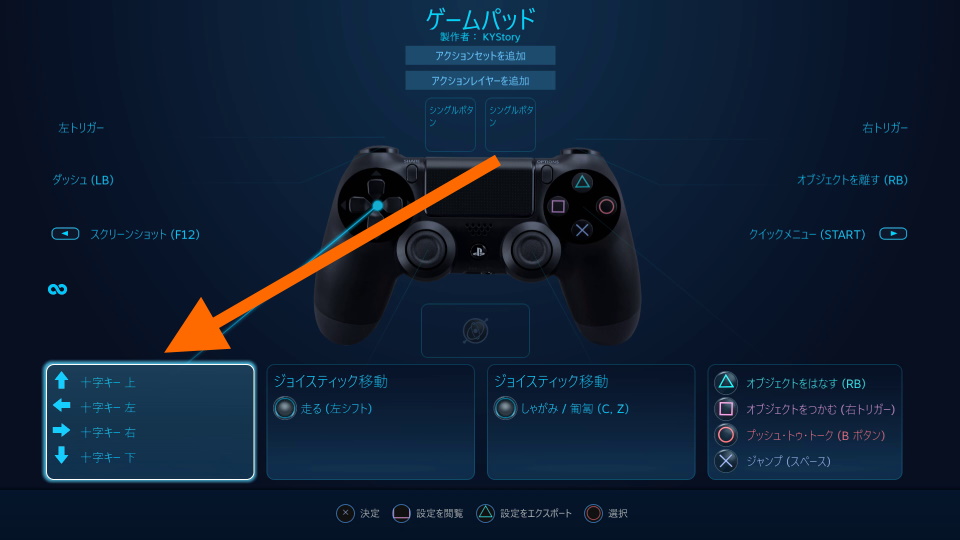 |  | |
 | 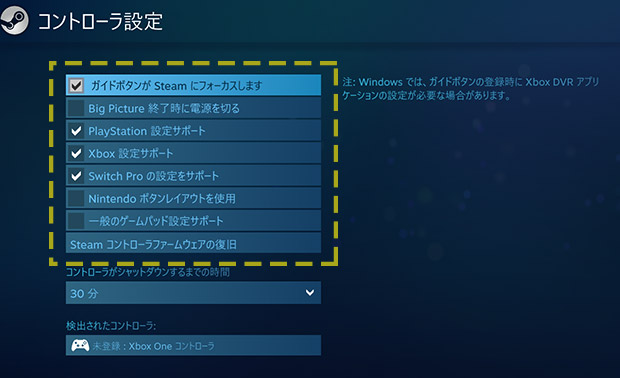 | 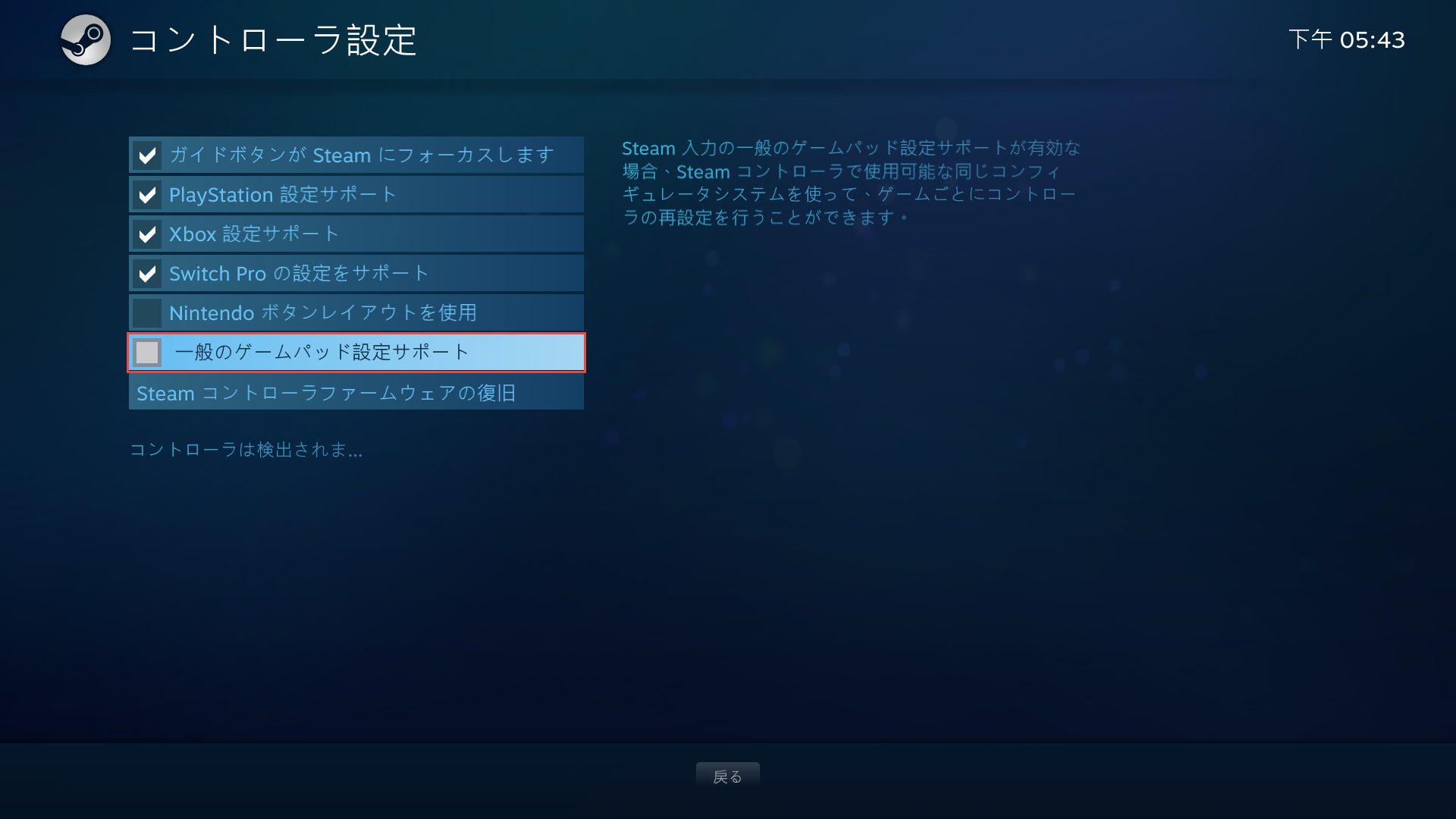 |
 |  |  |
「Steam 一般のゲームパッド設定サポート」の画像ギャラリー、詳細は各画像をクリックしてください。
 |  | 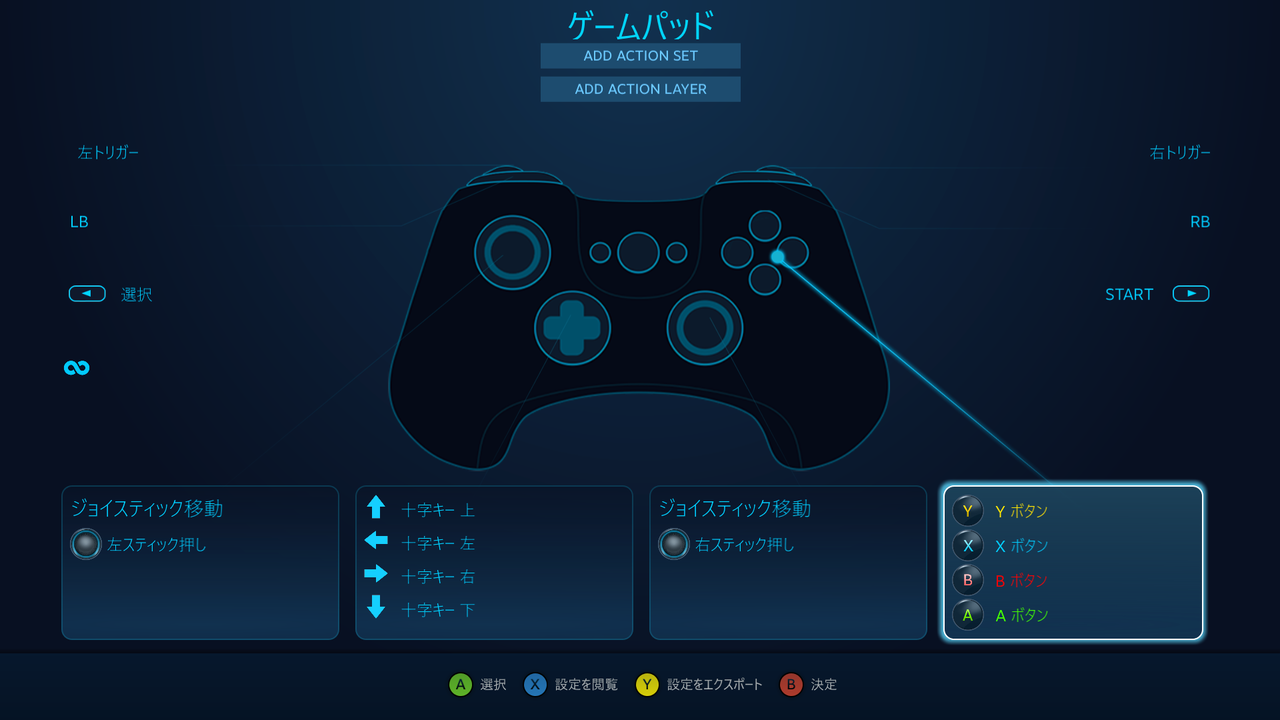 |
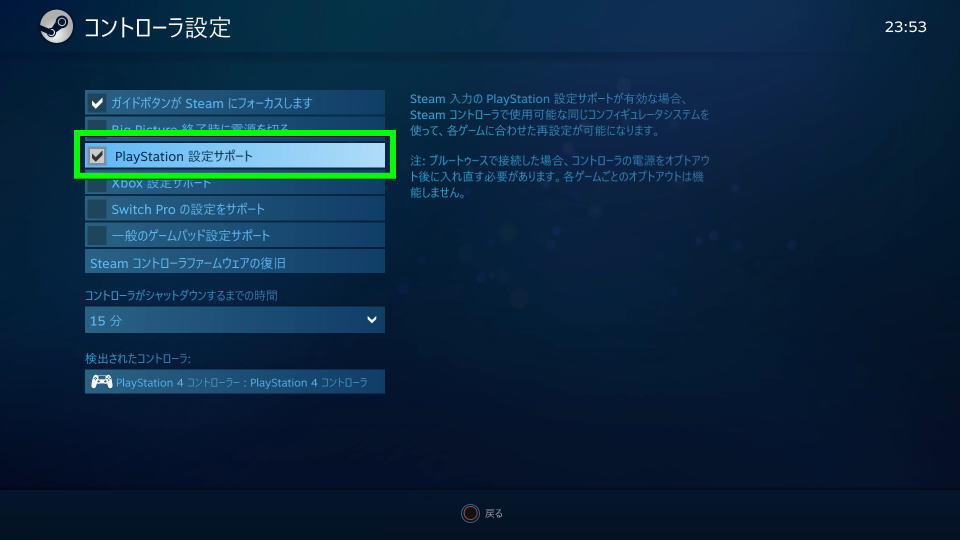 | 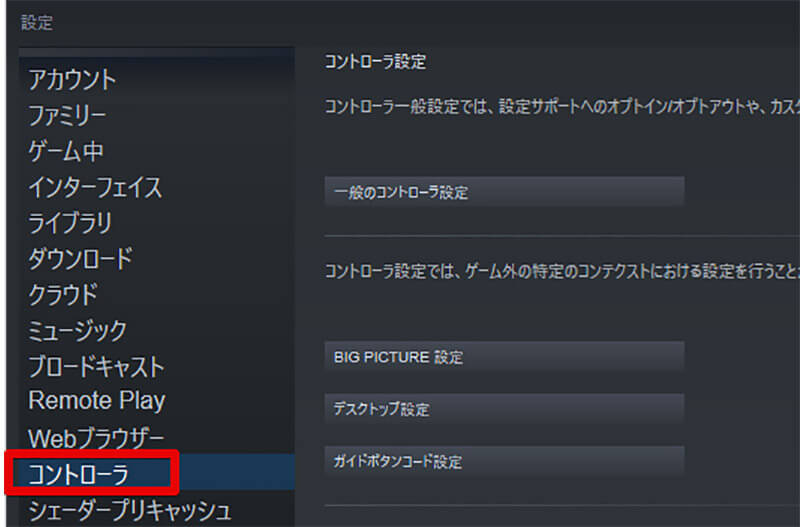 |  |
 | 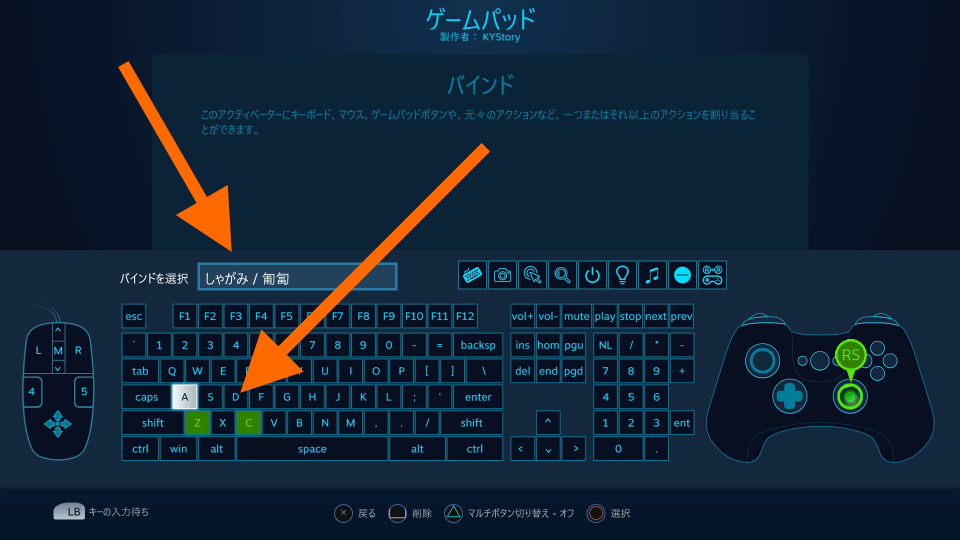 | 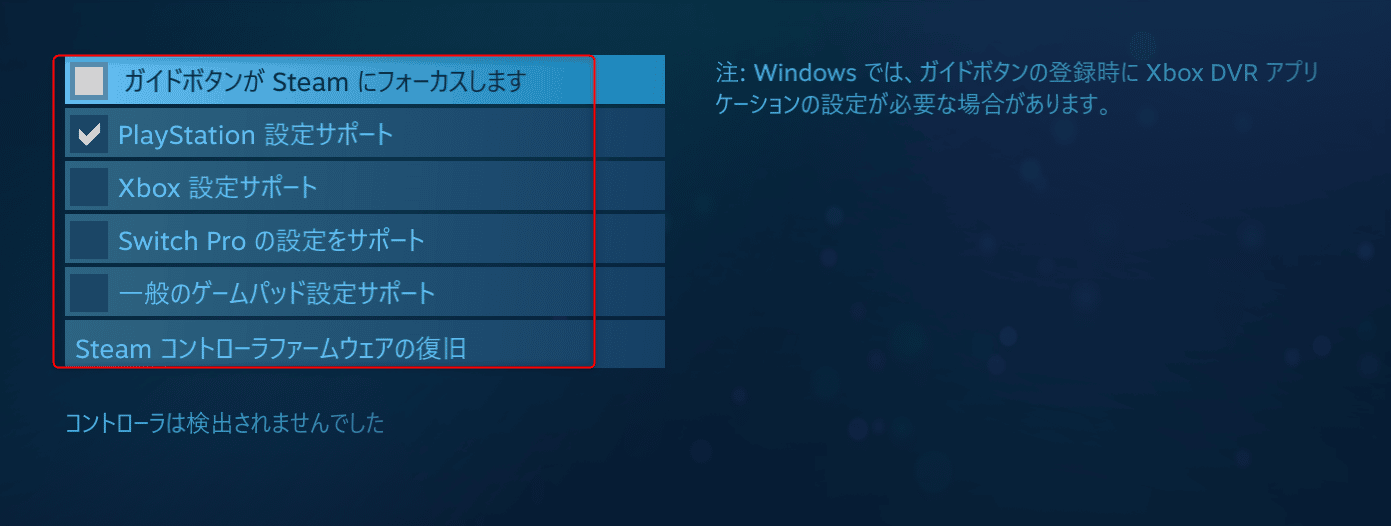 |
「Steam 一般のゲームパッド設定サポート」の画像ギャラリー、詳細は各画像をクリックしてください。
 |  | |
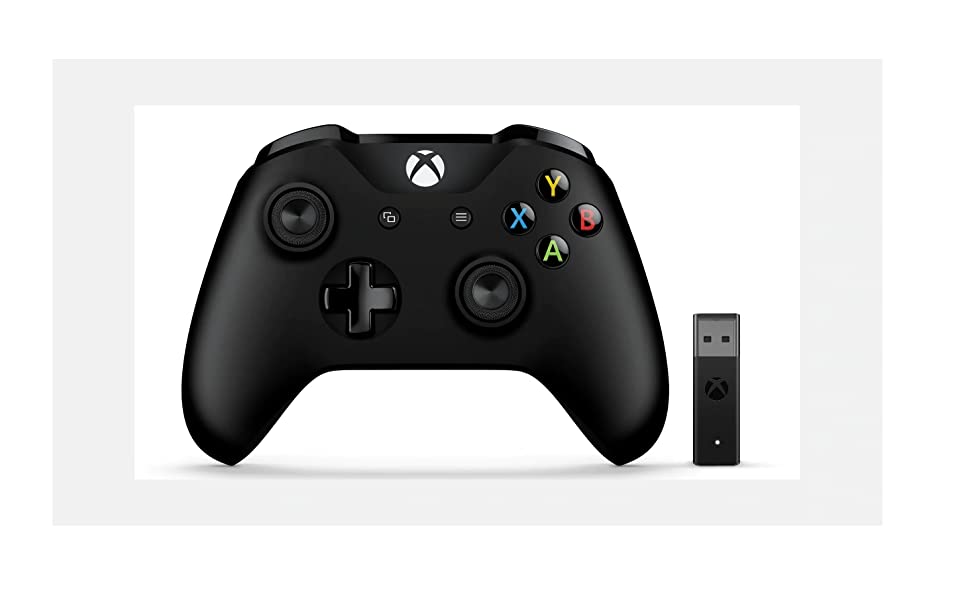 |  | 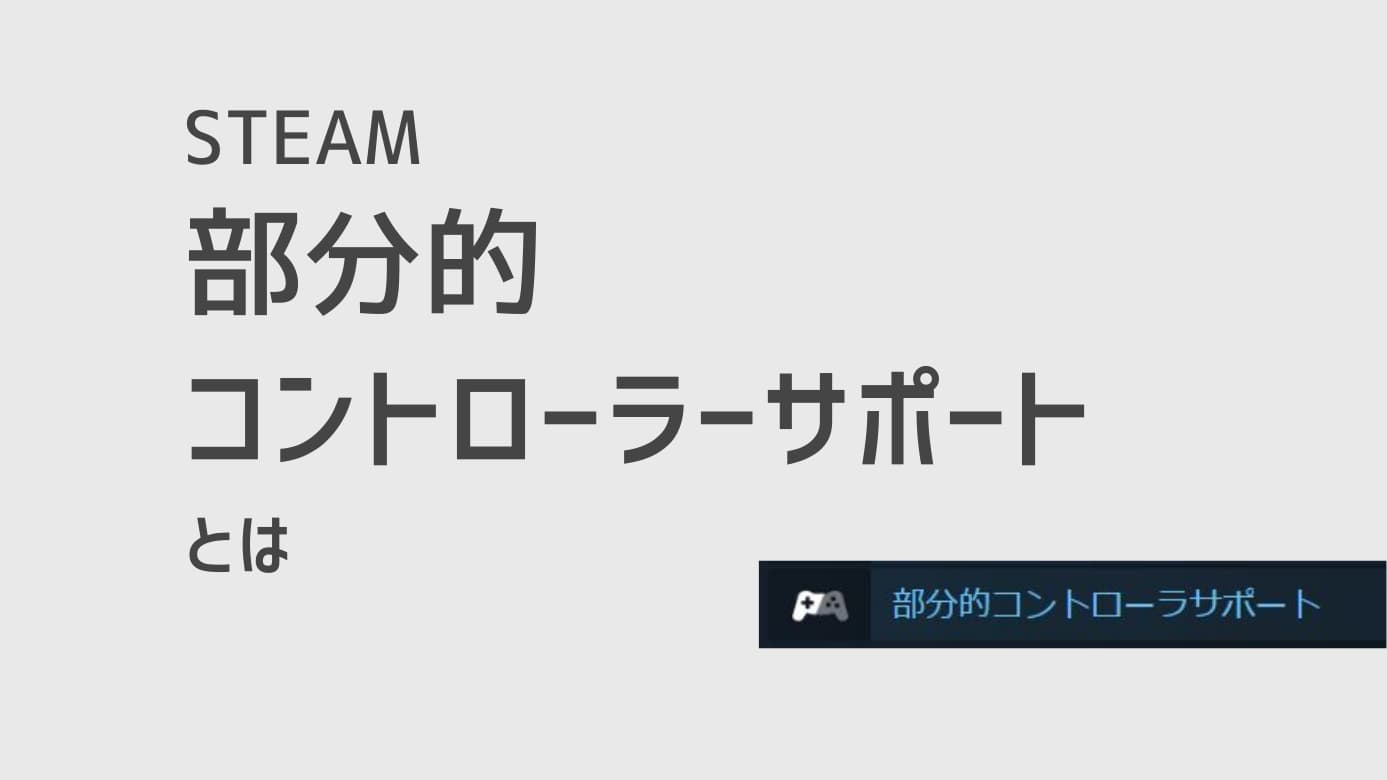 |
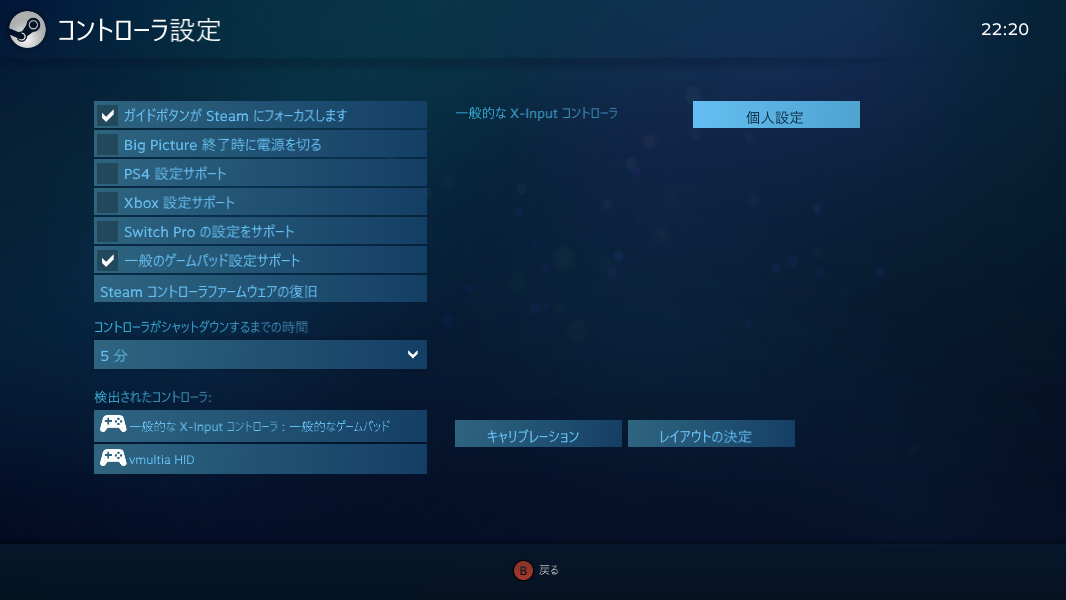 |  |  |
「Steam 一般のゲームパッド設定サポート」の画像ギャラリー、詳細は各画像をクリックしてください。
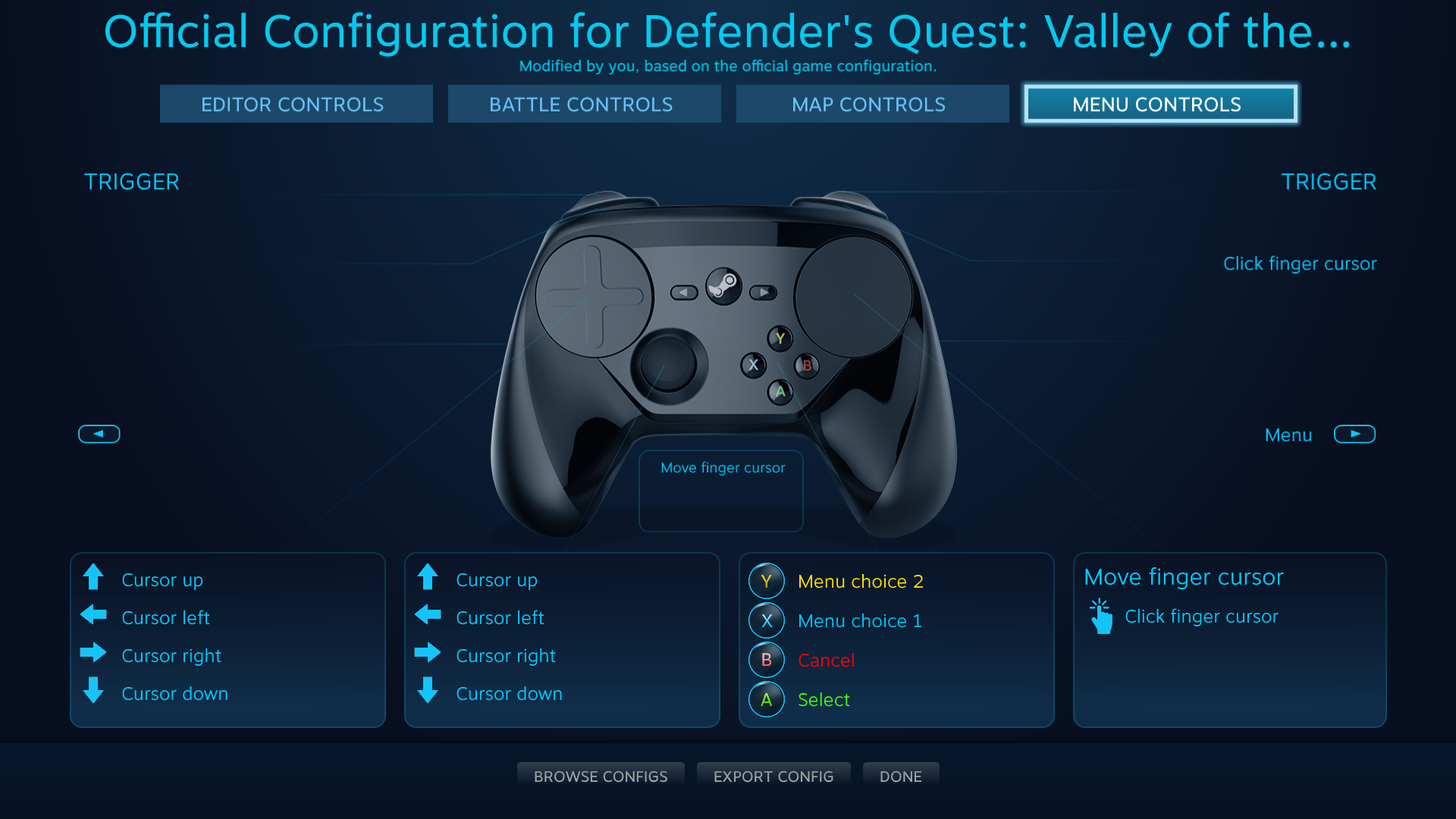 | 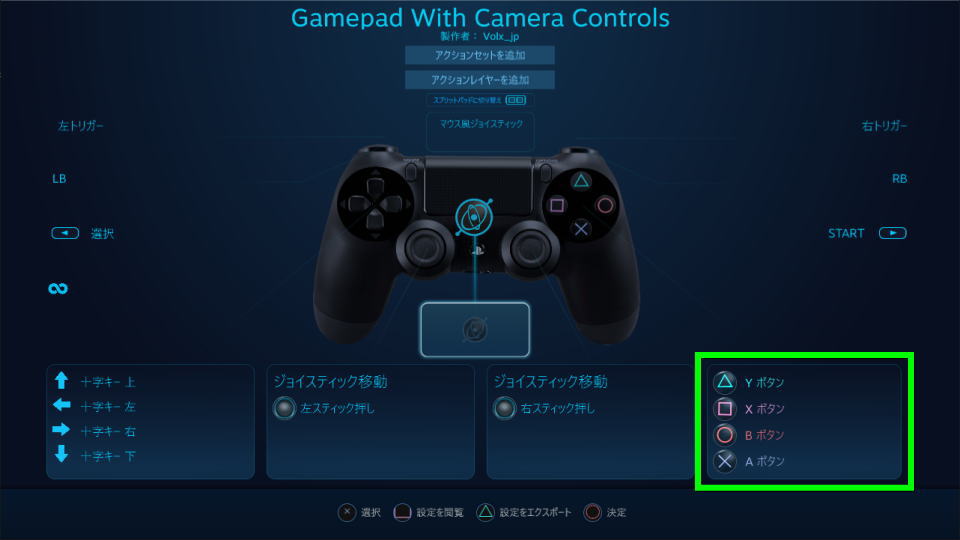 | |
 | 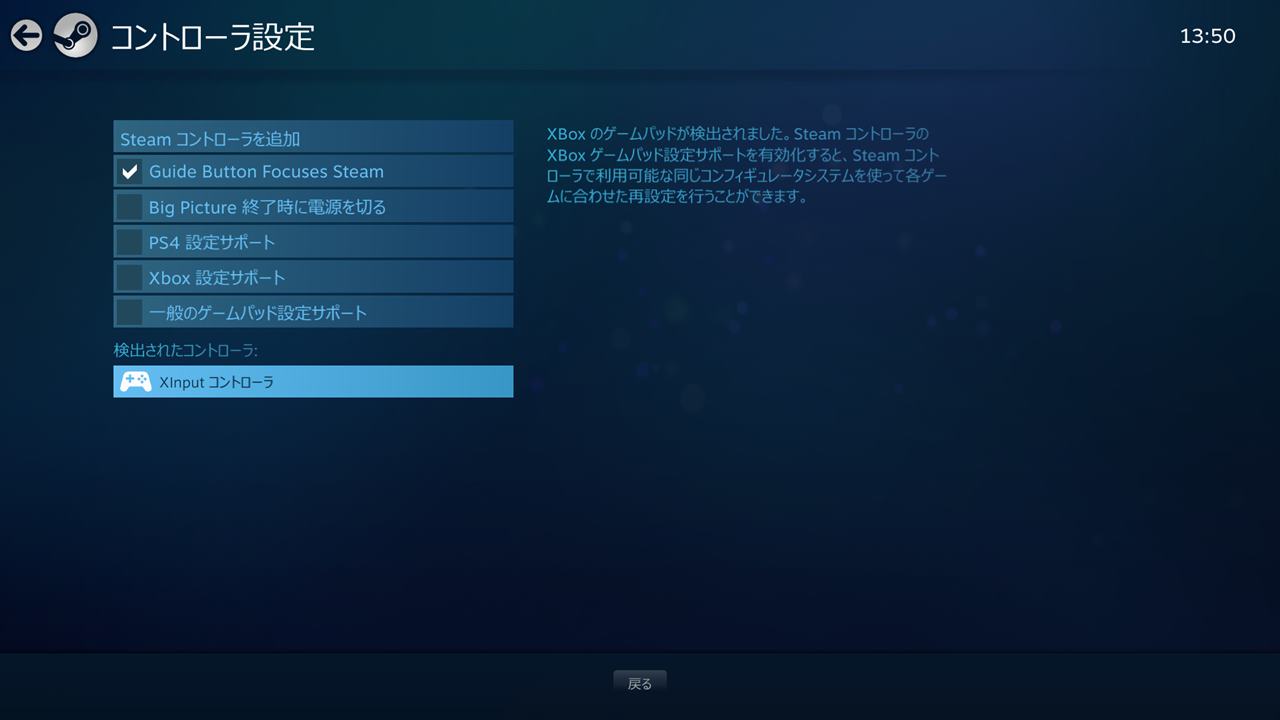 | 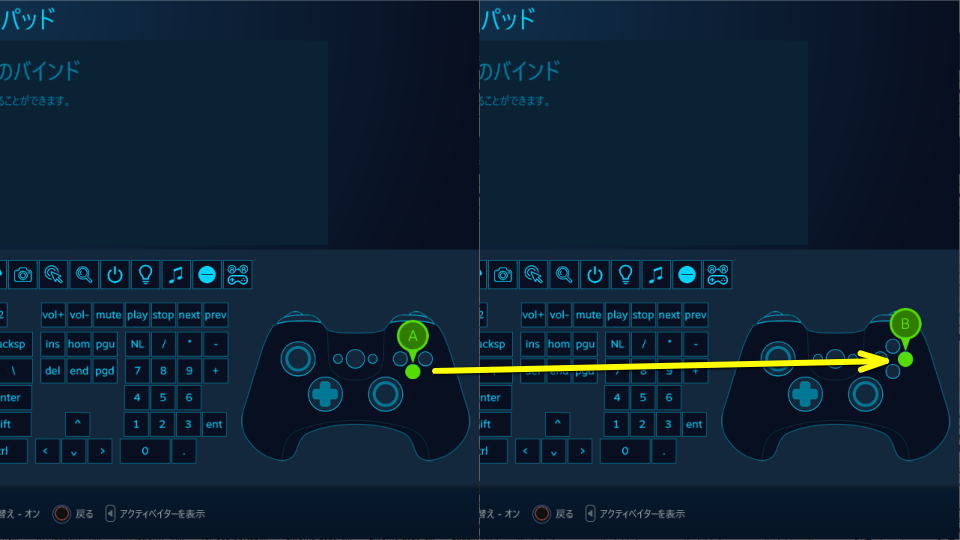 |
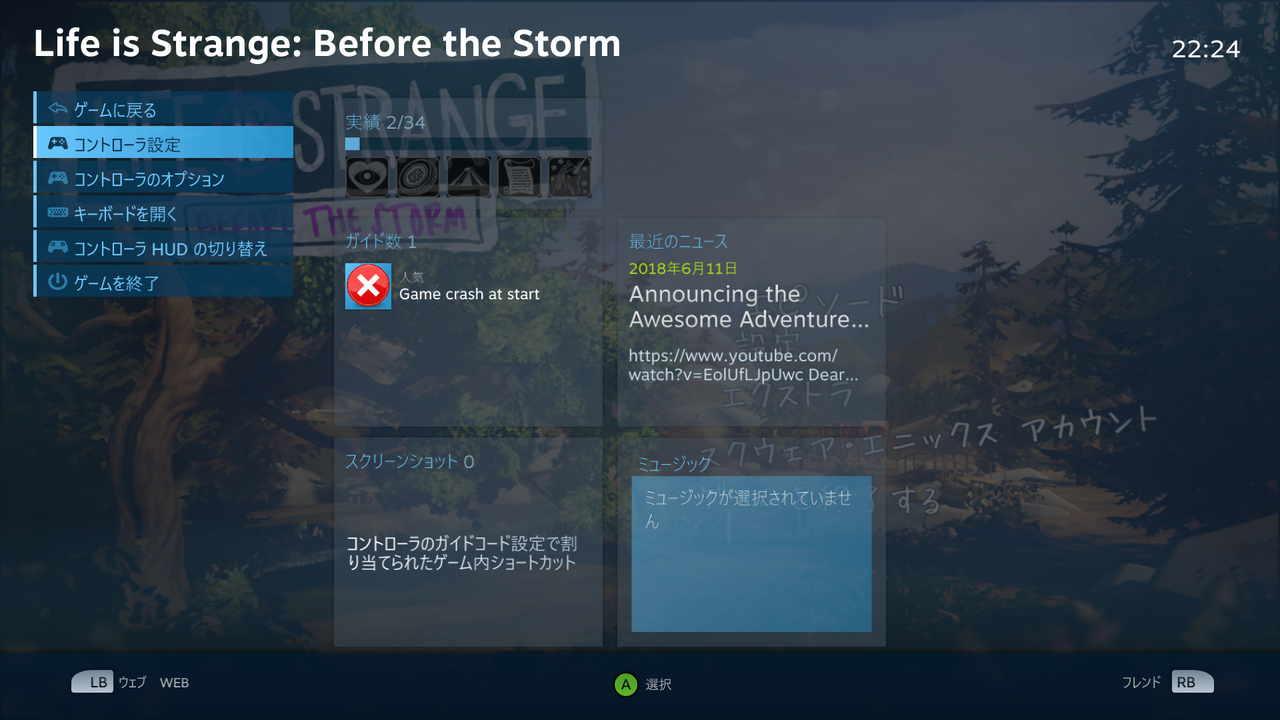 |  | |
「Steam 一般のゲームパッド設定サポート」の画像ギャラリー、詳細は各画像をクリックしてください。
 |  | 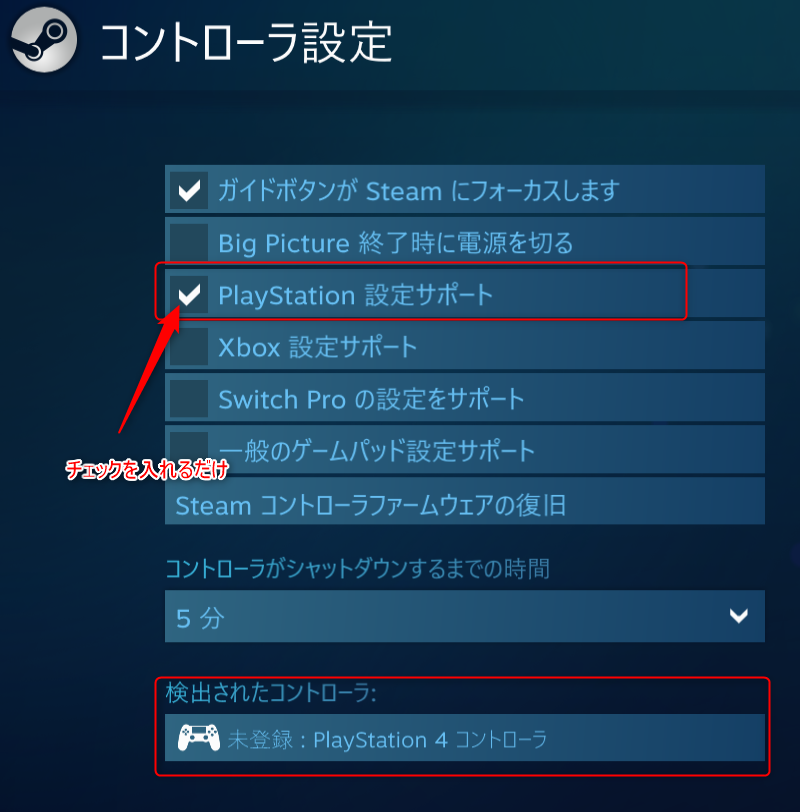 |
 |  |
以下のように、「一般のゲームパッド設定サポート」にチェックをつける。 ( 既にゲームパッドを設定済みなら「レイアウトの決定」で ) コントローラ設定画面になる。Steamを再起動後、Steam及びValveゲームは選択したゲームで表示されます。 選択した言語をサポートするゲームを言語設定 以前に ダウ
Incoming Term: steam 一般のゲームパッド設定サポート,




0 件のコメント:
コメントを投稿